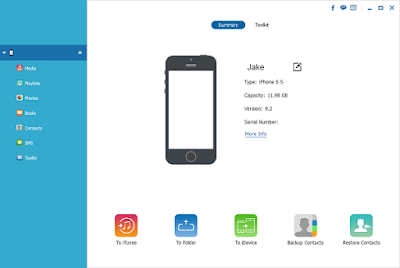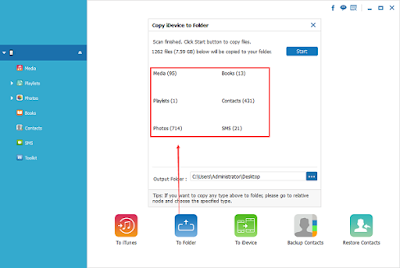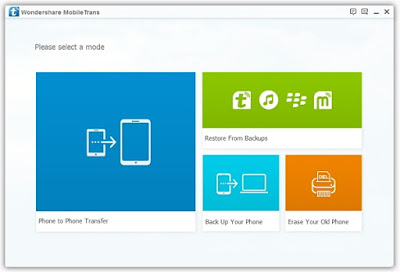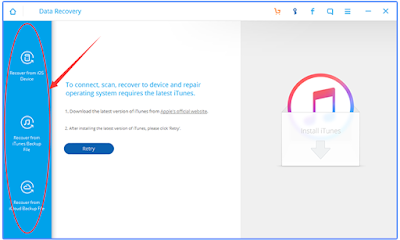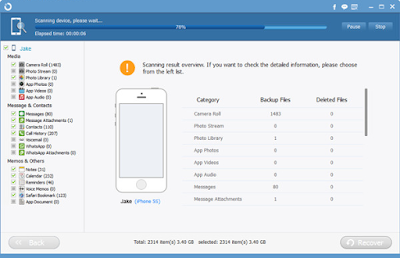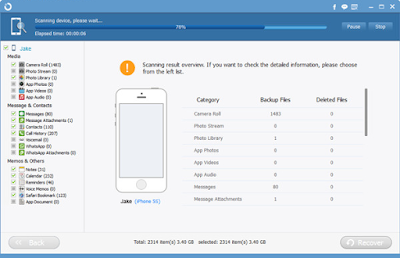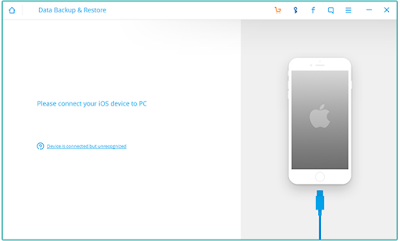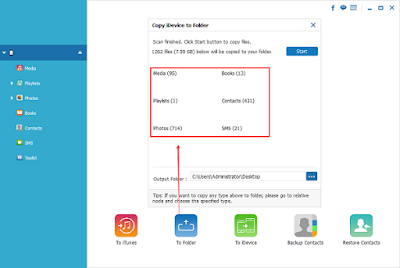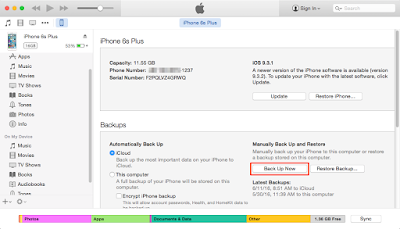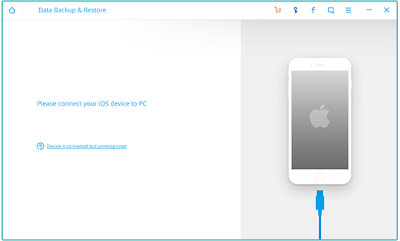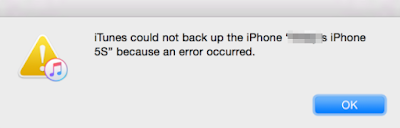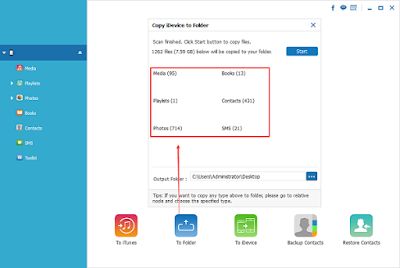Many of us like to use our iPhones to take photos and make video clips. With iPhone 8 is coming this September. A lot of us are ready to get it. But for now, most users are using iPhone 6 or iPhone 7 to record videos. And sometimes we need to transfer iPhone videos to PC. There are various ways to move iPhone photos and videos to PC. Below I will share with you an easy but efficient way that can save you a lot of trouble.
The easiest way to transfer videos from your iPhone to the computer is to use Windows Explorer (Windows Vista and Window 7) or Scanner and Camera Wizard (Windows XP). However, because of restriction of iOS and copyright protection, you are not able to transfer videos that are not purchased from Apple store or that synced from iTunes. And iTunes or iCloud cannot help you too. So in this case, the only solution is use a third-party data transfer app. iPhone Data Transfer is one of the best tool to help you transfer iPhone video to PC.
Read below and learn how to transfer iPhone video to PC. And before you get started, download the software and install it on your computer.
Steps on how to transfer videos from iPhone to PC
Step 1: Start iPhone Data Transfer
After you install iPhone Data Transfer on your computer, start the program.
Step 2: Connect iPhone to PC
Now you will need to connect your iPhone with the computer where iPhone Data Transfer gets installed.
Step 3: Select Video
In this step, you should click to select the Video tap on the toolbar and then browse the video on you iPhone, select the vidoe you want to transfer.
Step 4: Export Video to PC
Click “Export” and select an output folder on your computer to transfer iPhone video to PC.