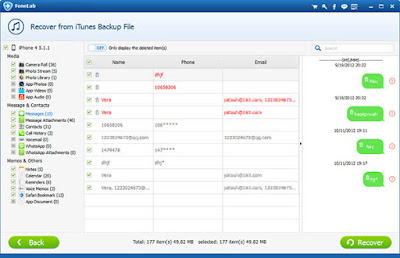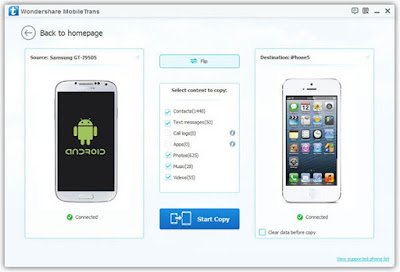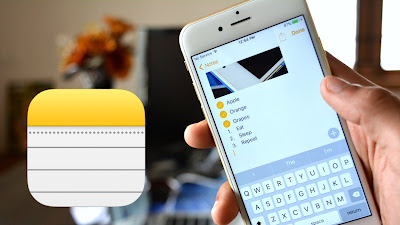"When I was browsing my WhatsApp images the other day, I deleted a dozen of them by mistake. I installed WhatsApp on my phone and I went to the phone memory to see if I was lucky to find them there. But I could not find them either on the phone nor the DS card. The attached images are important to me because it contained work content. So how can I get them back? What should I do? Please let me know if you have a solution to iPhone WhatsApp image recovery. Thanks in advance."
Well, does it sound familiar to you? If you have come across the similar problem, maybe you should read this passage and learn how to solve this kind of problem. In general, you can regain the WhatsApp data via backup or a WhatsApp data recovery program.
WhatsApp is a popular communication tool and messaging app designed for iPhone, Android and Windows Phone. And since it is free to use, more and more people tend to use this tool. It provides users with a convenient way keep in touch with others. With this tool, you are able to chat with families, friends and colleagues. And the interactive experience of WhatsApp has been enhanced because of the smart responsive touch screen of the mobile phone. You can use rich media files such as photos and even videos. But these content can be deleted by mistake or be just gone due to various reasons.
Although WhatApp backs up chat history automatically everyday, it is not possible for you to access or view backup files on your computer. But now with the help of a powerful WhatsApp image recovery tool like iOS Data Recovery, you are able to access and directly retrieve content from the backup including WhatsApp messages and attachments, contacts, call history, messages, photos, videos, music files, calendar events and notes.
Before you can recover deleted Whatsapp chat messages, audio files, photos, videos and other attachments, you should download and install the WhatsApp data recovery app on your computer. And then you can follow below steps: