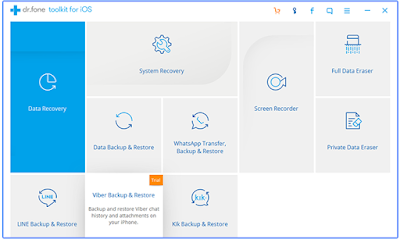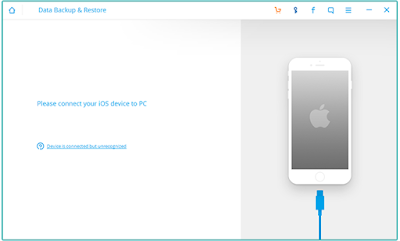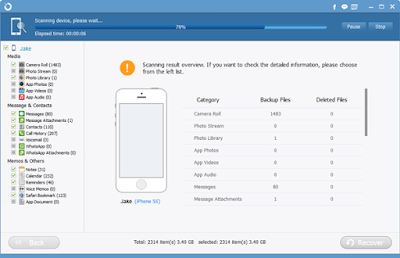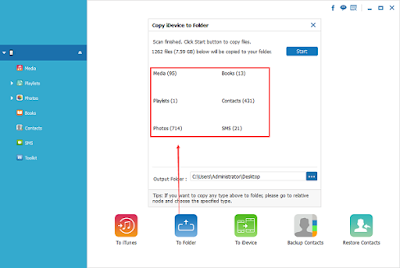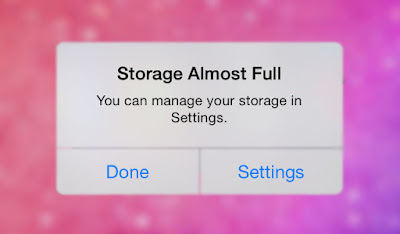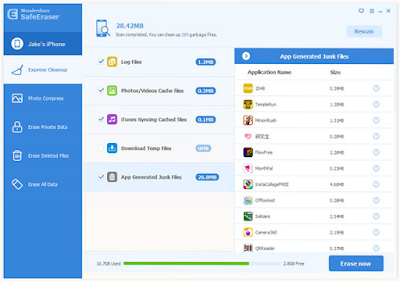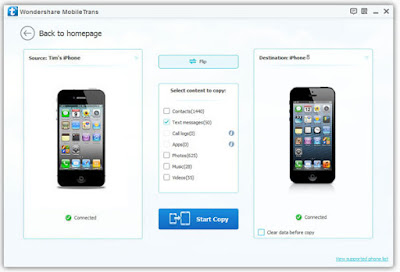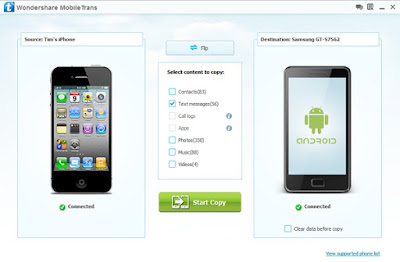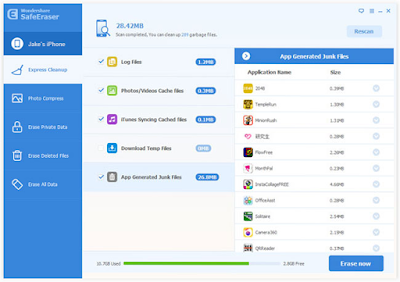Backing up your iPhone or iPad regularly is quite important and necessary because you will never know what will happen next second. It is very common to mistakenly delete or lose data on your iOS device. In order to avoid data loss, you should backup your iPhone regularly. If you set automatic backup for your iPhone, the data will be backed up to your iCloud account in the evening if your iPhone is connected with WiFi. That’s nice for Apple to offer such service. But sometimes you will receive “the last backup could not be completed” error message. If this notification pops up on your iPhone screen, your iPhone would not backup to iCloud any longer.
So what is going on? This is because your backup files have filled the free 5 GB iCloud storage Apple offers each account. But you can fix this by following below methods:
Method 1: Backup iPhone to computer via iTunes or a third-party app - you always need to have a full backup
Method 2: Log out off iCloud and Log back in - cloud-based platforms collect huge data, so they might encounter technical problems, you need to check it out to see if it is the cause.
Method 3: Reset Network Settings - Network sometimes goes wrong too
Method 4: Try a New WiFi network - ask your neighbor for permission and try their networks
Method 5: Delete existing backup files on your iCloud - if your backup exceeds 5 GB of free iCloud storage, your iPhone would not backup
Method 6: Restore your iPhone - Restore your iPhone so you can start over
The above methods will probably help you solve the last backup could not be completed error. But as far as I am concerned, you’d better not try the last two methods unless you don’t have other options. Anyway, it would be nice for you to backup your iPhone to the computer. Below I am not going to talk about backup with iTunes. Here I would like to share you with a third-party app called iPhone Manager. In addition to allowing you to backup iPhone to computer, this app allows you to manage your iPhone data on the computer. The operation of the whole backup process is simple, you can follow below steps.
How to backup iPhone to computer with iPhone Manager?
Step 1: Install & Launch iPhone Manager
Before you get started, you will need to do download this iOS data management app. And after you install it on your computer, you can launch this program. When you open the user interface, select “Data Backup & Restore”.
Step 2: Connect iPhone to PC
In the next screen, you are supposed to connect your iPhone with your computer. After you plug your iPhone to the computer via USB cable, iPhone Manager will detect your iOS device. You can then go on to start the scanning process.
Step 3: Backup iPhone to PC
Once the scanning process is finished, you can select whatever you want and backup iPhone to computer.
By backing up your iPhone to PC, you will not have the trouble of the last backup could not be completed.