Tuesday, 9 May 2017
What Are the Easy Ways to Transfer iPhone Photos to PC?
We all know that iPhone is still one of the biggest mobile phone brands, sharing a large part of market of mobile phone. Despite of the closed system, iPhone is popular among the mobile users, mostly because of the experience its camera brings to its users. Most people are taking photos with their iPhones rather than professional cameras like Canon. And as the photos increase on the iPhone, it is necessary to transfer these photos to the computer. Otherwise, the large amount of photos will take up the phone storage and thus slowing down the iPhone.
There are many ways to transfer iPhone photos to PC, and below I will share 3 methods that may help you.
Solution 1: Use iTunes
Whenever we talk about transferring data from iPhone to PC, iTunes is always the first choice because Apple tells us so. As a matter of fact, iTunes as the official app of Apple, should be your first choice if you don’t have the need to transfer unpaid music or video files off your iPhone. But if you want to transfer photos, contacts, messages, calendars or kind of that data, this method can absolutely help you.
Solution 2: Use iCloud
The second choice to transfer iPhone photos to PC should be iCloud. You can back up your iPhone to your iCloud account and then sync to your computer. But this way will require you to transfer all data on your iPhone to iCloud. We all know that iCloud offers only 5 GB of free storage for each Apple ID, so if you run out the 5 GB of iCloud storage, you are not able to transfer photos to iCloud unless you pay for it.
Solution 3: Use Email
Transferring photos from iPhone to PC via Email is another practical way. But because this method relies on network largely, it is suggested only when the total size of your photos are small. And here is how to transfer iPhone photos to PC via Email:
1. Get your iPhone connected with WIFI.
2. Launch the Email app on your iPhone and select photos to attach to the mail.
3. Select recipient as yourself and click “Send”.
4. Open your Email on PC web browser and download the attached photos.
Solution 4: Use iPhone Data Transfer
iPhone Data Transfer is ideal when you want to transfer a various data types from iPhone to the computer, despite of file size. In addition to photos, this iOS data transfer app allows you to transfer videos, music files, contacts, messages, calendars and so on. What’s more, this app allows to transfer even unpaid music and video files off your iPhone to other devices. Follow below steps and learn how to transfer iPhone photos to PC.
1. Install and launch iPhone Data Transfer
2. Connect iPhone with PC via USB cable
3. Select “Photos”
4. Click “To Folder” and choose an output folder and click “Start” to transfer iPhone photos to PC
Subscribe to:
Post Comments (Atom)
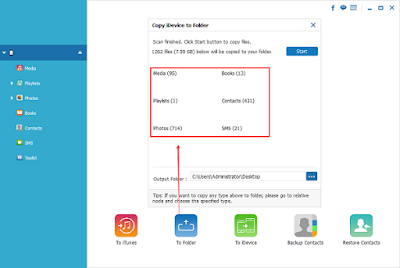
No comments:
Post a Comment