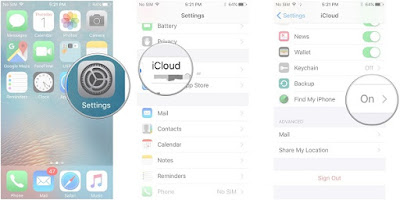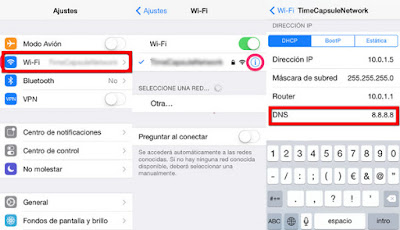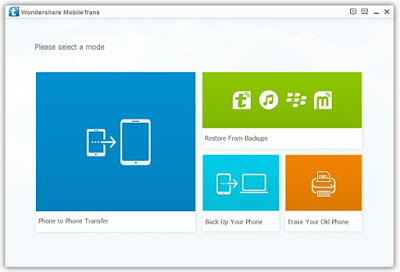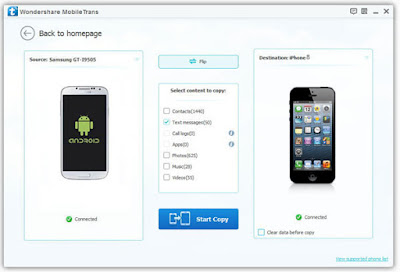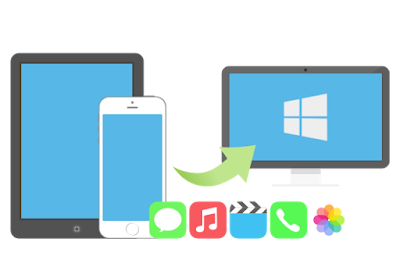The frequency of your backing up your iPhone does not only suggest whether you are a farseeing man or not, but also show how important the data and files are. I personally agree with this. Just like it is important to back up your Mac, it is also very important to keep a regular backup schedule of your iPhone. It is so kind for Apple to offer an auto backup feature on the iOS device. You can set it to automatically back up every 24 hours via iCloud, or whenever you want to do the backup via iTunes.
Only if you have backup can you restore the iPhone when you lose precious data on it due to whatever reason. So
how to restore iPhone easily? I think many of you have done this already. So how do you feel when you are doing the restoring task? Below I will show you how to do this.
How to restore iPhone from an iCloud backup
If you have backed up your iPhone to iCloud, you can follow below to restore your iPhone:
1 Once you turn on your iPhone, you will see the Hello screen. And then you should set up your iPhone and erase all data on it before you can restore from your backup.
2 Follow the setup steps and when you are in the Apps & Data screen, tap Restore from iCloud Backup.
3 Sign in to iCloud with your Apple ID.
4 Choose a backup but you should take a look at the date and size of each backup version so you won’t pick the wrong one.
5 Sign in to your Apple ID account to restore your apps and purchases. If you can’t remember your password, you can tap Skip this Step and sign in later.
6 Stay connected during the process till it is finished.
7 Now you can finish setup and enjoy your device.
How to restore iPhone from an iTunes backup
It is also very easy to restore iPhone with iTunes backup. And below is how to restore iPhone from iTunes library.
1 Launch iTunes on your computer and make sure the iTunes is of the latest version.
2 Connect your iPhone to the computer with a USB cable. If a message asks for your device passcode or to Trust This Computer, follow the onscreen steps.
3 Select your iPhone when it appears in iTunes.
4 Select Restore Backup in iTunes.
5 Check the date and size of each backup and pick the one you want.
6 Click Restore and wait for the restore time to finish. If asked, enter the password for your encrypted backup.
7 Keep your device stayed connected with iTunes after it restarts and wait for it to sync with your computer. And you can disconnect the device after the sync finishes.
How to restore iPhone without backup
Whether you have backup or you, you can regain lost photos and other data with the help of iOS Data Recovery - an all-in-one data recovery app. And the
best iPhone photo recovery app enables you to recover data from iPhone, iTunes and iCloud.
1 Launch iOS Data Recovery and when you open it to the main interface, choose “Data Recovery”.
2 Connect your iPhone with the computer via a USB data cable.
3 Choose a recovery mode from the 3 modes: Recover from iOS Device, Recover from iTunes Backup and Recover from iCloud Backup. Here we will take Recover from iOS Device as an example. And you can then start the scanning process.
4 After the scanning process finishes, you can preview the results and select what you want. Click “Recover” to start the recovery.
That’s the 3 easy ways on
how to restore iPhone, and I hope this passage is helpful.