Have you ever received the message "iTunes could not back up the iPhone because an error occurred"? If your answer is positive, you might bump into trouble. If you don’t fix it, the message will keep popping up. Actually apart from backing up iOS devices to iTunes or iCloud, you have the option to back up your iPhone, iPad or iPod Touch to PC via iTunes, just as many other iOS users do. However, Apple does not allow you to transfer everything from your iDevice to your computer or other devices. That’s why you cannot copy unpaid music or videos from your iPhone.
1. Pull out your iDevice (iPad, iPhone and iPod touch) and restart it and your computer (Mac or PC).
2. Make sure there is enough storage space on your computer.
3. Exit iTunes on your computer and then launch it and try backing up again.
4. Change the USB cable or switch to another USB port.
5. Update iTunes to the latest version.
6. Rename the backup file so it’s not conflict with the new backup.
7. Restore or erase the exiting backup on iTunes.
8. Back up iPhone to PC using iOS Data Transfer
The first 7 solutions are the regular ways most iOS users are using, and they can probably solve this iTunes could not back up the iPhone error message. If they don’t work out for you, you will need to try solution 8. Developed with intuitive interface, iOS Data Transfer can help you transfer anything from your iPhone to the computer, including unpaid music and videos. And below are the tutorials on how to back up iPhone to PC using iOS Data Transfer?
1: Run iOS Data Transfer
First you will need to download iOS Data Transfer and install it on your computer. Once the iOS data transfer app gets installed, you can run it and get into the user interface.
2: Connect iPhone & PC
In this step, you are supposed to connect your iPhone with the computer via USB data cable. And during the whole process, keep iOS Data Transfer running. And iOS Data Transfer will detect your device immediately.
 |
You don’t have to back up all data on your iPhone because this iOS data transfer app will allow you to transfer what you select. After you select the data, you can then click "To Folder" to choose a destination folder and export the data to your computer.
I hope this article could help if you are encountered with the "iTunes could not back up the iPhone" issue.
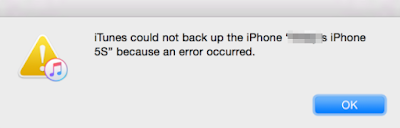
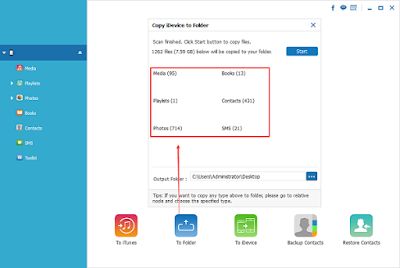
No comments:
Post a Comment