You might already have disturbed by the annoying pop-up notification that says “This iPhone cannot be backed up because there is not enough iCloud storage available.” If you’ve know that Apple only offers a limited free iCloud space for each ID, you won’t be surprised. But the problem is this notification keeps popping up. So how to get rid of this? There are solutions: pay monthly to get more iCloud storage or backup iPhone without iCloud.
If you are planning to upgrade your iCloud, you should make sure you understand how Apple charges you. Each iOS user are granted with 5 GB of iCloud storage for free, and this 5 GB is per ID instead of per device. That means, your iOS devices are sharing the 5 GB space if you have more than one iOS devices. In general, 5 GB is far away from sufficient for most of the users, with a video consuming up to several GB space. The charges of iCloud storage vary from 50GB to 2T.
Optionally, you can choose to backup iPhone without iCloud by transferring iPhone data to the computer. iPhone Data Transfer is the ideal tool for you. Instead of requiring you to back up everything, this iPhone data transfer app enables you to back up all data or selected files to the computer. You can transfer contacts, messages, photos, videos, music files and so on.
It is easy to use iPhone Data Transfer to backup iPhone without iCloud. And below is the step-by-step tutorials that will walk you out.
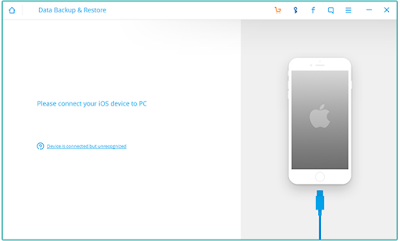
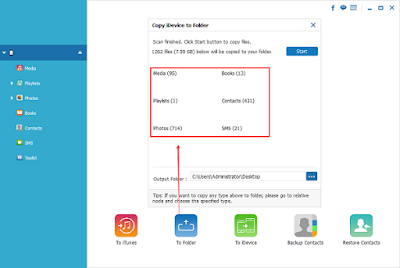
No comments:
Post a Comment