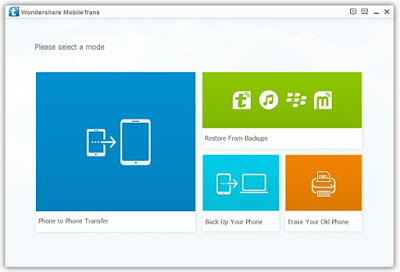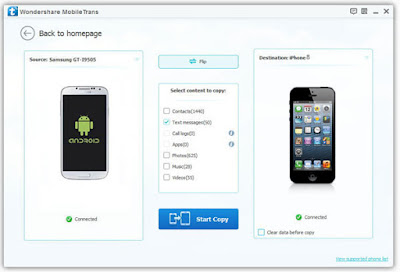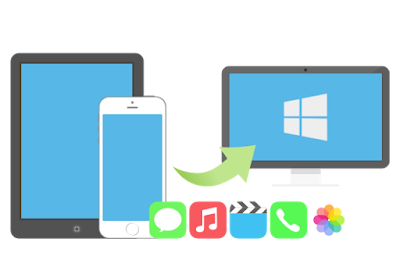Without any doubt, text message is still one of the most used methods for communicating. Although you may use many other funny apps such as WhatsApp, Voicemail and SNS, you are using text messages to communicate with your family, friends, colleagues and other people. Text messaging is the most basic way but it might be the most reliable method to reach others when network is not available on your side or the other end. So it is not surprising to find that there are a number of text messages in your message box.
And you may want to transfer text messages to new phone, say from your previous Android phone to iPhone. There are quite a lot of reasons why you may need to transfer the messages. In addition to changing phone, you may need to make it happen when you are leaving your company for a new journey. And you need to pass the business messages over to your inheritor.
So how to transfer texts to new phone? You might have heard of or even tried Move to iOS app. This app can help you transfer data from other devices to iPhone. It has been reviewed and suggested by many users and even Apple. However, if you have been careful, you should know that this Move to iOS app does not cover text messages; it supports only some specific data types like mail, contacts, calendars, media files, documents and apps.
So is there a way to transfer text messages to new phone? If there is, what is it? If you are looking for such a solution, Phone to Phone Transfer should be the answer. This phone to phone data transfer app offers you an easy way transfer almost everything from one phone to another, regardless of platform. You can easily transfer data such as text messages, contacts, photos, music, videos, call logs and apps.
Below is the tutorials on how to transfer text messages to new phone using Phone to Phone Transfer. Before you get started, please download and install this software on your computer. And then you can follow the steps.
Step 1: Start Phone to Phone Transfer
After the phone to phone data transfer app gets installed on your computer, start it and choose “Phone to Phone Transfer” when you get into the main interface.Step 2: Connect Both Phones to PC
Now please connect both of the two phone to PC respectively via USB cables. Once they are connected, the program will detect your mobile phones and display them on the “Source Phone” and “Destination Phone”. Change the phone positions by clicking “Flip” if they are not in the right place.Step 3: Select Data Type
Now you will need to select the data type that you want to transfer. For example, if you want to transfer text messages, select the “Messages” and deselect other types.