Apple offers its users 5 GB of free iCloud storage for backing up their Mac and iOS devices. But the free 5 GB is per ID or account instead of per device. So if you have more than one Apple devices, your iCloud will soon be filled up with the automatic backup from iDevices to iCloud. And you will troubled by the frequent iCloud storage full notification.
When your iCloud storage is full, you will see messages like "This iPhone hasn't been backed up in weeks", "iPhone cannot be backed up because there is not enough iCloud storage available", or "Not Enough Storage". So what to do if any of these messages pops up? Obvious, you will need to make sure there is plenty of space on your iCoud: expand iCloud storage by paying monthly fees, or free up iCloud space. Unless you don't care about the monthly fees, you would not choose to paid for iCloud backup. But deleting the data of old backup doesn’t sound good to you either as you cherish them very much.
So what's the solution? You may not believe that it is a good idea to back up iPhone to PC. With a professional iPhone data transfer app, you can back up all or just selective iPhone data to PC or iCloud. The option for you to back up selective data can save you a lot of space on your iCloud storage. If you worry that it would still exceed the limited 5 GB, you can back up to PC. And of course, you can restore your iPhone using the backup anytime as you want it. Now you can follow the below steps on how to back up iPhone to PC if you come across iCloud storage full case.
How to back up iPhone to PC in iCloud Storage Full case?
Step 1: Install & Start iPhone Data Transfer
Before getting started, you will need to download iPhone Data Transfer. After you install the app on your computer, you can start the app and enter into its user interface.Step 2: Connect iPhone to PC
In this step, you will need to connect your iPhone and your computer via USB data cable. Once the iPhone and PC are connected, the program will recognize your iPhone and display the phone info on the screen.
Step 3: Back up iPhone to PC
Now you will need to select what types of data you want to back up. After that, you can click on "To Folder" to choose an output folder. And once you click the "Start" icon, iPhone Data Transfer will back up your iPhone to the computer.I hope above can help you with iCloud Storage Full without paying more to get iCloud backup or losing any important data.

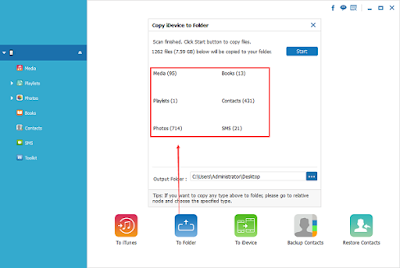
No comments:
Post a Comment