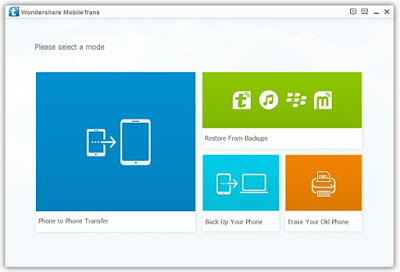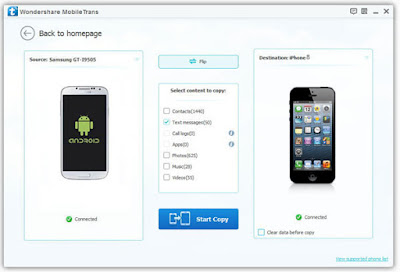How to Enable/Disable Find My iPhone App on iPhone Device
Step 1. Turn on your iPhone
Step 2. Tap on the Settings icon
Step 3. Go to iCloud to search for "Find My iPhone"
Step 4. Toggle on " Find My iPhone"
Step 5. Enter your Apple ID password when the pop-up window asks
Step 6. Tap "Turn On/Off" to confirm that Find My iPhone is turned on/off
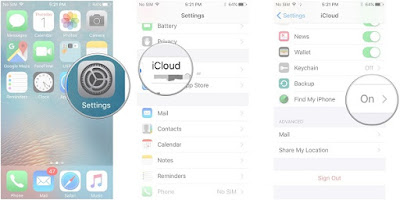
How to Bypass iCloud Lock on iPhone?
If your iPhone or iPad is a second-hand device from eBay or from your friends without having iCloud Activation unlocked, you will need to bypass iCloud Activation Lock. So how to bypass iCloud activation lock so you can access all Apple services via your iPhone? Below I will show you how to do this via DNS.
1. Tap on the Home button on the iPhone, choose the "Wi-Fi Settings". From the Wi-Fi network list, tap the "i" symbol next to the WiFi network to which you want to connect.
2. And you should be directed to the network settings. After you remove the existing DNS, input the new DNS according to your location:

For users in USA/North America, the new DNS is 104.154.51.7
For users in Europe, the new DNS is 104.155.28.90
For users in Asia, the new DNS is 104.155.220.58
For users in other area, the new DNS is 78.109.17.60
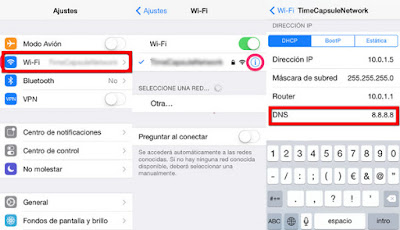
3. Now tap the "Back" button and click "Activation Help".
You will soon receive a message telling you that "You have successfully connected to my Server" if your settings are correct. And your iPhone should have been activated and you can get into the iPhone and use it as you like.